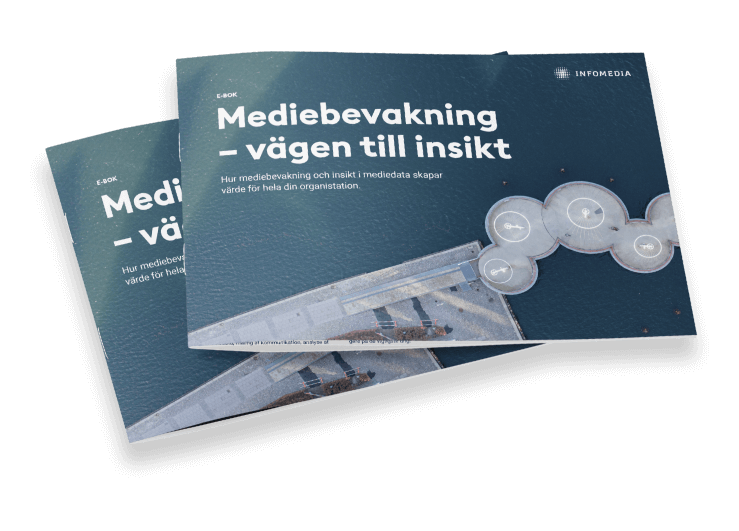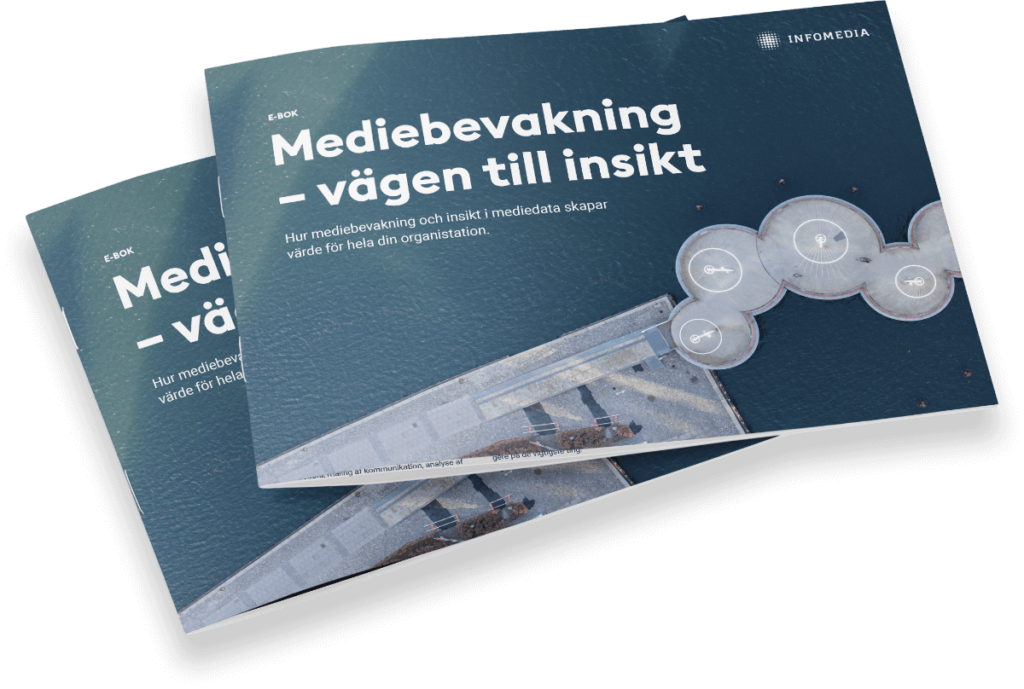Välkommen till Infomedias mediebevakningsplattform
Vi är glada att ni vill utvärdera vår mediebevakningsplattform!
För att göra er testperiod så smidig som möjligt har vi satt samman en guide till er med information om plattformens viktigaste funktioner. Plattformen är väldigt flexibel och möjligheterna till individuella eller kundspecifika anpassningar är mycket stora.
Om ni skulle välja att gå vidare med Infomedia är nästa steg att utforma plattformen efter era behov. Vilka behörighetsnivåer behöver ni? Vad ska respektive behörighet att tillgång till? Vad ska de kunna göra själva?
I sista stycket har vi specificerat hur era demokonton är uppsatta.
Lycka till under testperioden!
Innehållsförteckning
Inledning
Avsedd användning
Medieövervakningsportalen (nedan kallad portalen) är avsedd att användas av auktoriserade användare för att spåra, analysera och mäta medieprestanda i källor och ämnen som är av intresse för er organisation och dess olika avdelningar.
Hjälp och support
Information om hur du använder portalen finns i denna användarhandbok. Information om individuella åtkomsträttigheter kan erhållas från portaladministratörerna.
- Ring 020-150 050, eller skriv till oss på support@infomedia.se
- Kontakta dedikerad Client relations manager eller Kund/Projektansvarig
Kundsupport nås under kontorstid. Kundsupporten besvarar 80% av alla inkommande frågor på under en timme med en kundnöjdhet på 4,7 av 5 i genomsnitt.
Kom igång
Webaddress
Du får åtkomst till portalen genom en URL-länk.
Krav på hårdvara och mjukvara
Minimikraven för mjukvara och hårdvara för att använda portalen är följande:
- Internetanslutning
- Dator eller en smart enhet (mobiltelefon, surfplatta)
- En modern webbläsare (senaste versionen av Chrome, Microsoft Edge och Firefox, Safari och Opera)
Logga in
För att logga in på portalen måste du använda angivet användarnamn och ditt lösenord.
Användarroller
Exempel på användarroller i portalen:
Allmän användare
Allmänna användare har möjlighet att se, söka, filtrera, läsa, sortera och dela medieobjekt och innehåll i portalen.
Avancerad användare
Avancerade användare har ytterligare rättigheter till att redigera vissa sökprofiler samt lägga till nyhetsbrev.
Administratör
Administratörer har ytterligare rättigheter till en fullständig uppsättning åtkomst- och redigeringsrättigheter och fullständig åtkomst till alla objekt och allt innehåll i portalen.
Portalen
Portalens startsida innehåller följande nyckelsektioner och navigeringsmenyer:
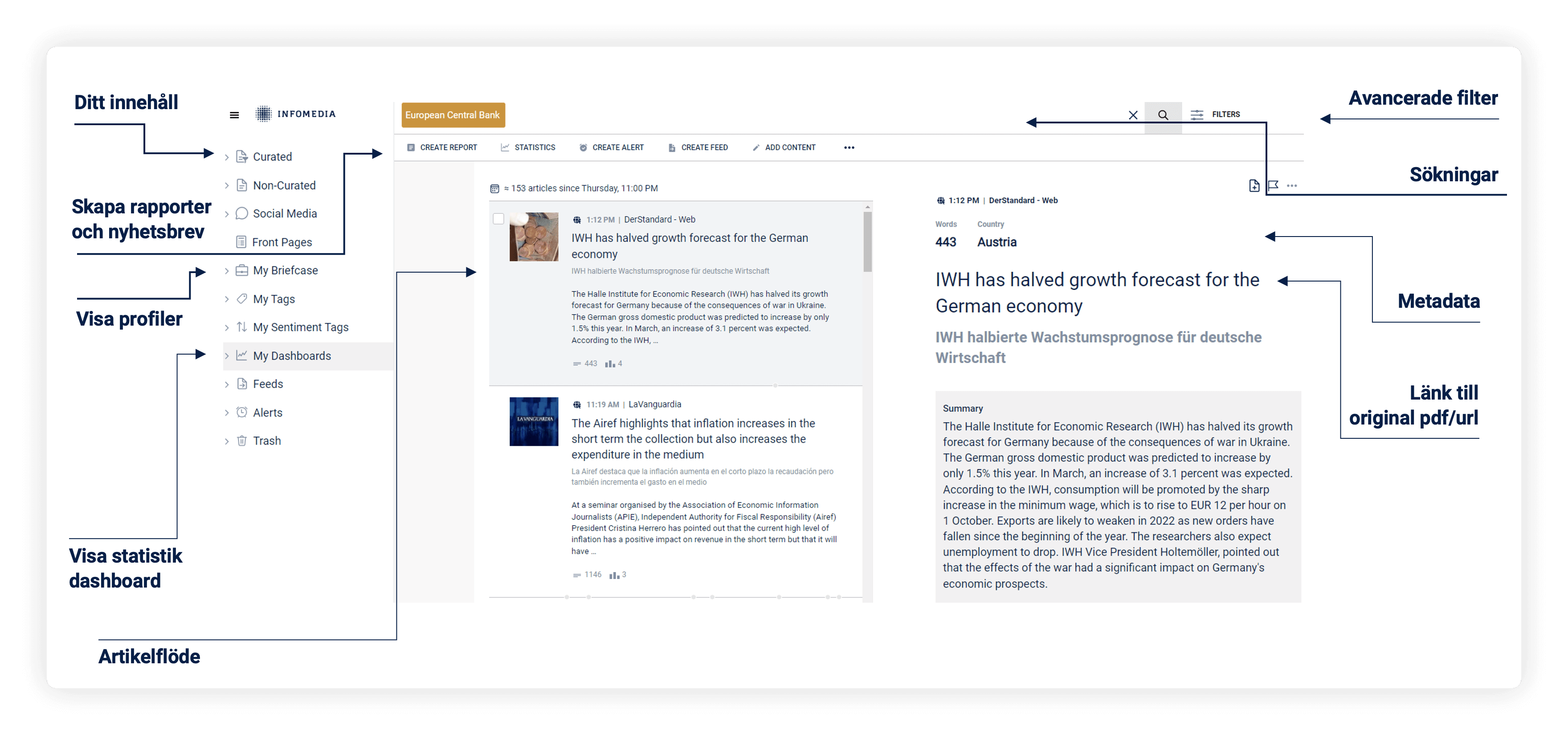
Använda portalen
Profilgrupper
Sökprofiler i portalen kan delas upp i olika profilgrupper eller sektioner beroende på vilken typ av innehåll det rör sig om. Profilgrupperna kan vara specifika för exempelvis olika typer av ämnen, källtyper eller avdelningar inom er organisation. Åtkomst till, och möjlighet att redigera sökprofiler inom en profilgrupp, styrs via användarbehörigheter. Som standard har alla användare utöver tillgång till delade profilgrupper, också tillgång till en helt privat profilgrupp med namn “Sökprofiler”.
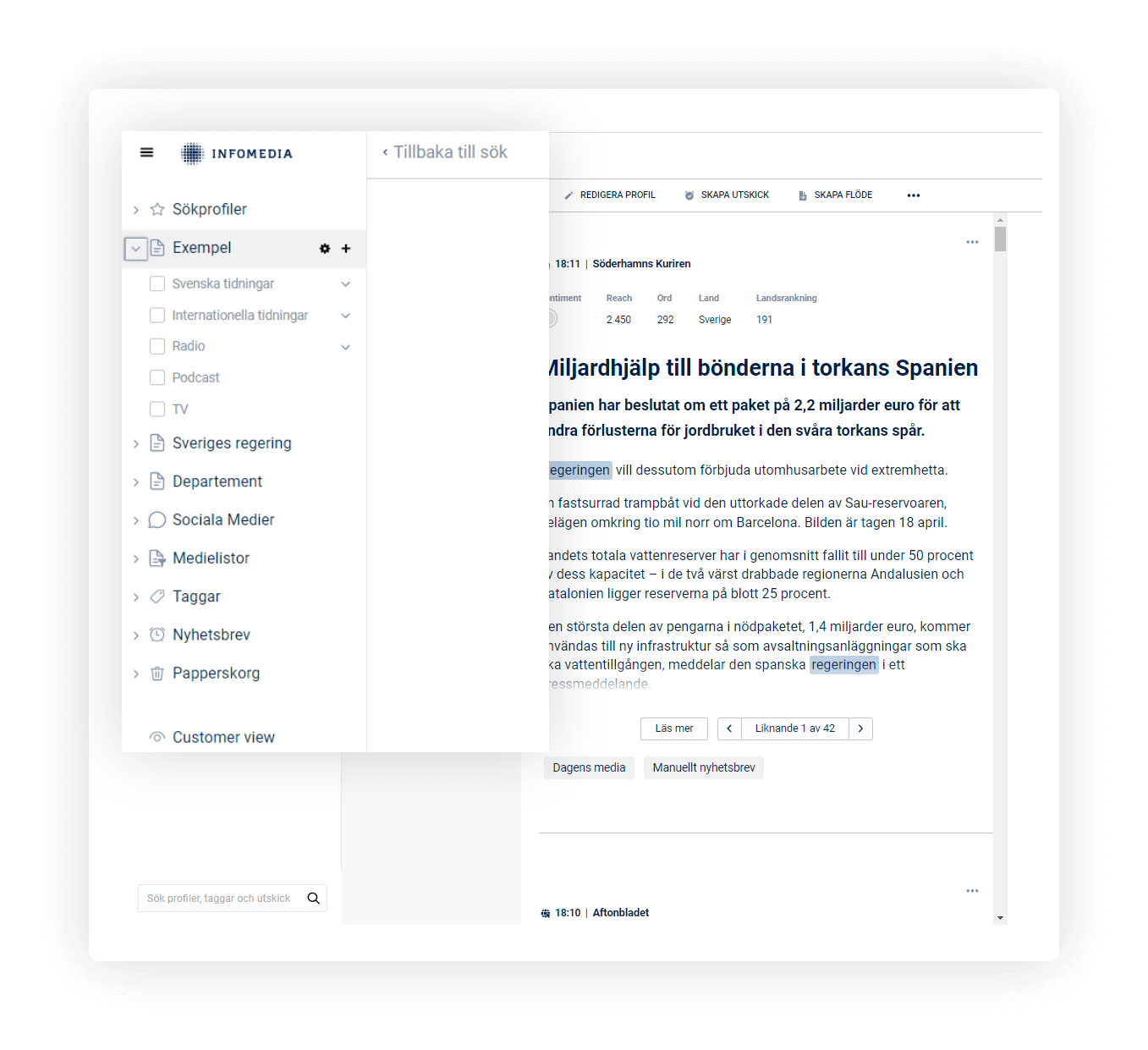
Visning
Välja sökprofiler
I portalens huvudmeny finns hela medieinnehållet organiserat i en trädstruktur bestående av sökprofiler inom profilgrupper.
Du kan välja de sökprofiler som du vill utforska genom att kryssa i kryssrutan framför rubrikerna. Du kan välja obegränsat med sökprofiler samtidigt. Om du vill ändra ditt val avmarkerar du kryssrutan.
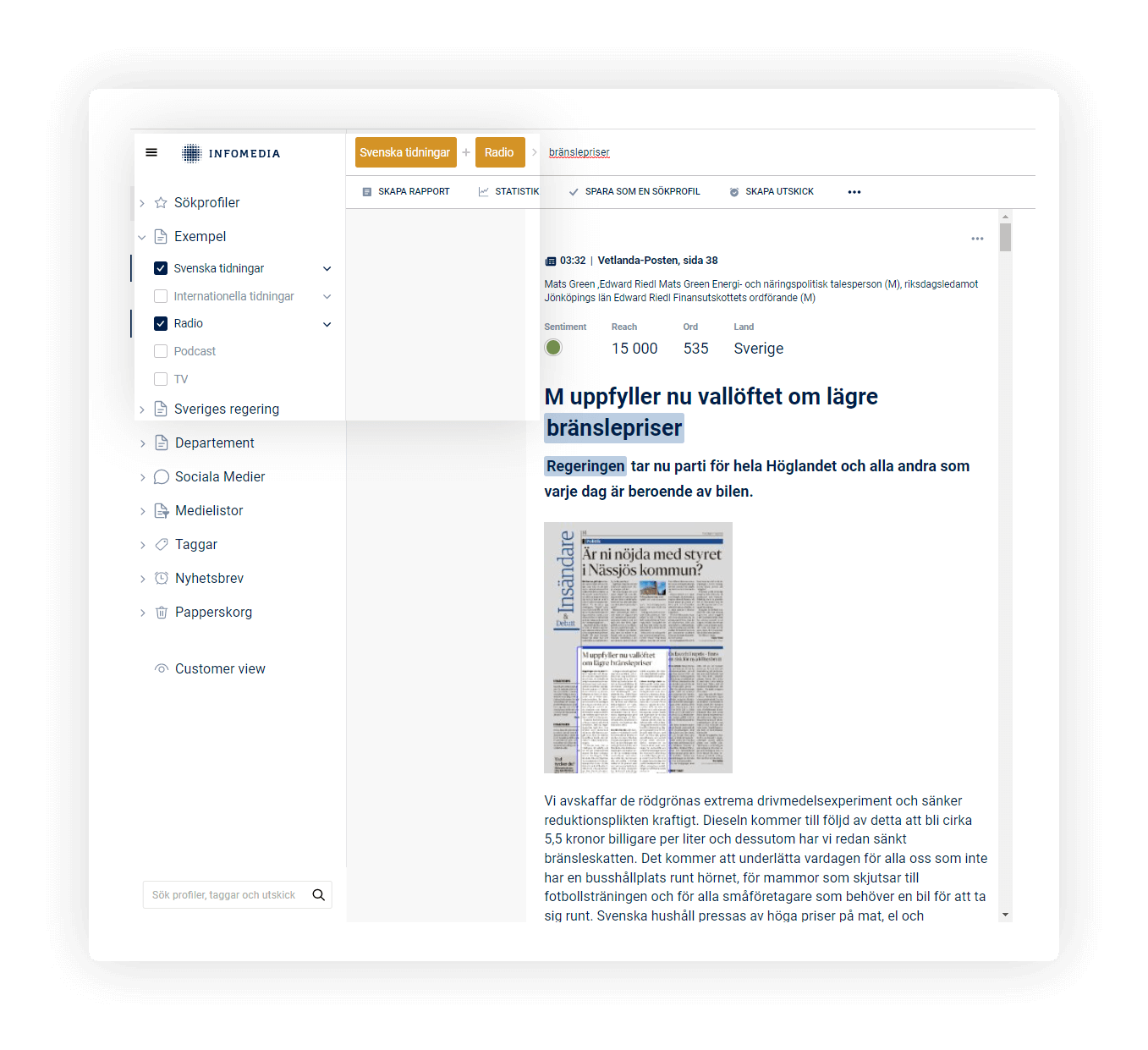
Läsa artiklar
För att granska och läsa artiklar väljer du den sökprofil du vill utforska i portalens huvudmeny.
De artiklar som motsvarar de valda sökprofil visas i kronologisk ordning. De sökord som varje artikel har matchat är markerade med en bakgrundsfärg. I artikellistan visas också sökträffen med en grå markör längs tidslinjen, så att du enkelt kan se var i medieinnehållet sökordet påträffats samt omkringliggande kontext.
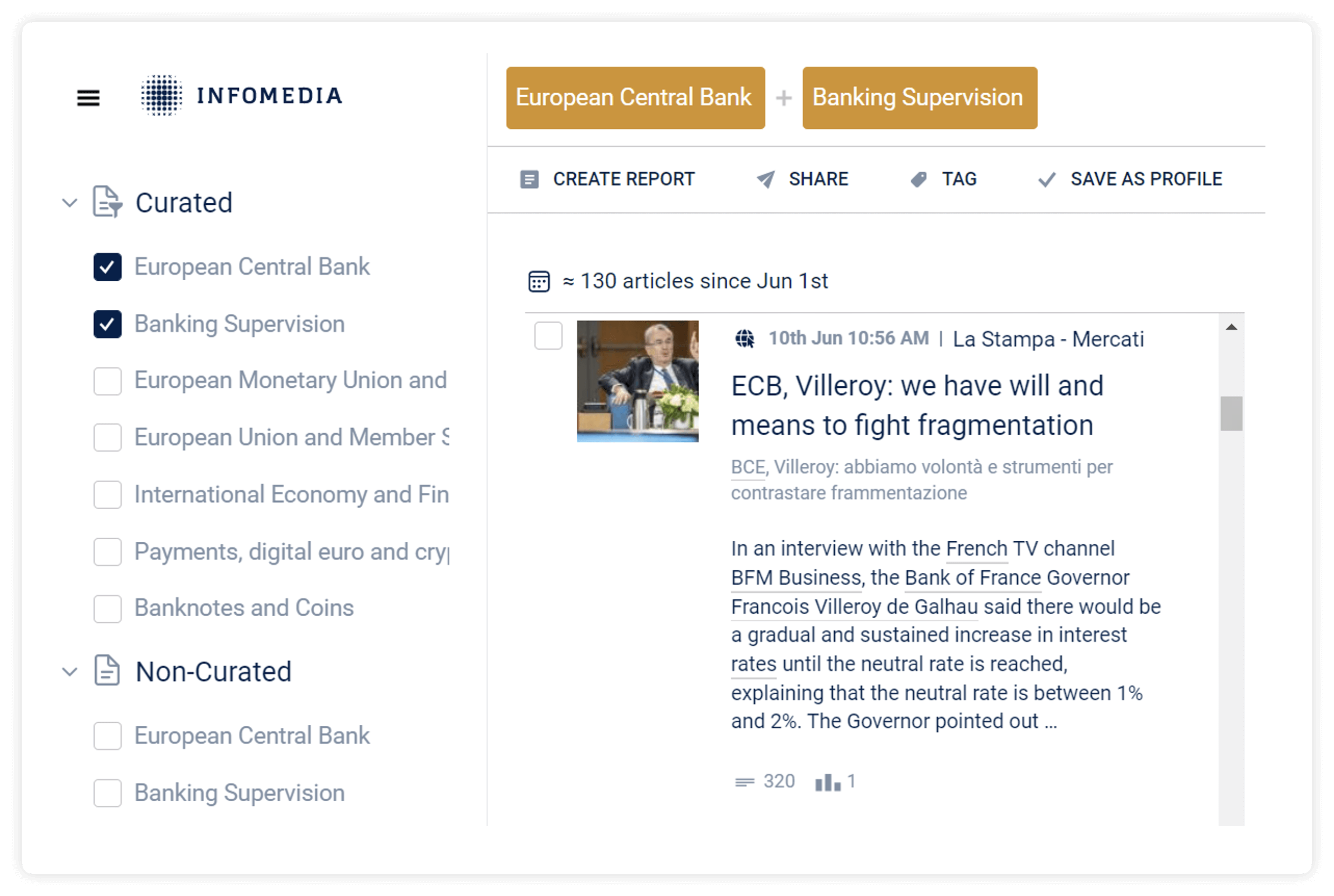
Artiklarna visas i två kolumner som kan anpassas av användaren. Standardlayouten visar en artikellista på vänster sida och artiklar i fulltext på höger sida. Kolumnen för den korta versionen av artikellistan visar både den översatta rubriken (primär) och den ursprungliga rubriken (sekundär), författarnamn (om tillgängligt), datum/tid för publicering, namn på medieutbudet, antal liknande artiklar (om gruppering är aktiverad), en introduktion av sammanfattningen av den mänskliga översättningen eller den ursprungliga artikeltexten, antal ord, och dina personliga taggar.
I fulltextvyn till höger visas mycket av samma metadata och den ursprungliga artikeln i fulltext.
Läsa mätvärden
För varje artikel i artikelförteckningen till höger kan du se information om varje enskild artikels relevans, t.ex. antal ord. Det finns stor flexibilitet och under “Inställningar” har du möjlighet att kryssa i de som är av relevans för dig.
Använda sökning
I sökrutan har du möjlighet att söka fritt i ett mediearkiv med historik från 200 000+ svenska och internationella mediekällor sedan år 2000. Sökningen stödjer fritextsök eller booleska sökoperatorer. I tillägg till dessa finns möjlighet att använda filter för att begränsa eller förfina söket.
Om en sökprofil är markerad så är det möjligt att använda sökrutan för att söka inom den aktuella profilen.
Översätta artiklar
Om du vill översätta en enskild artikel klickar du på de tre punkterna i det övre högra hörnet av den valda artikeln. I rullgardinslistan väljer du Översätt.
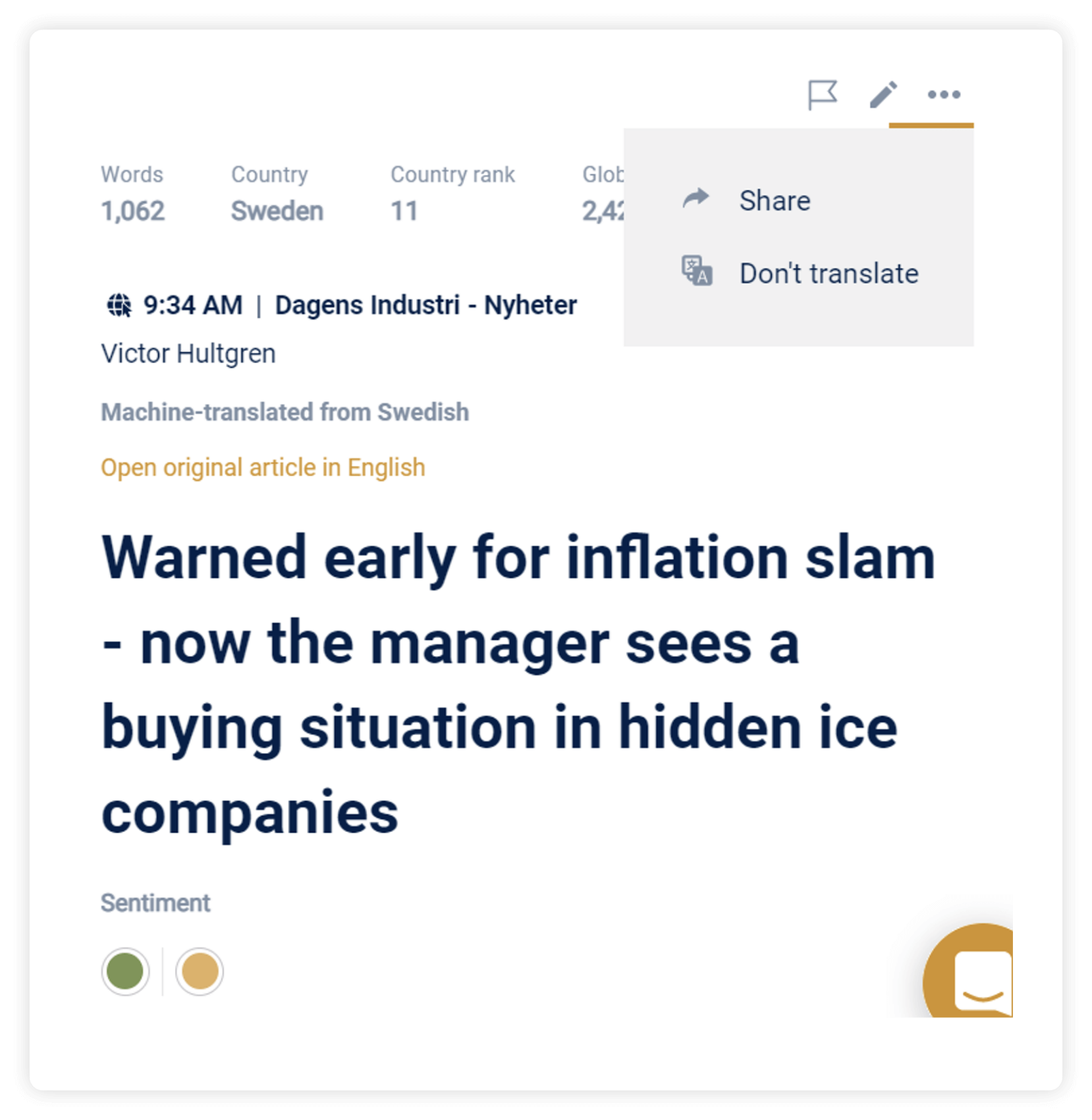
Om du vill återgå till originalspråket markerar du rullgardinslistan och klickar på Översätt inte.
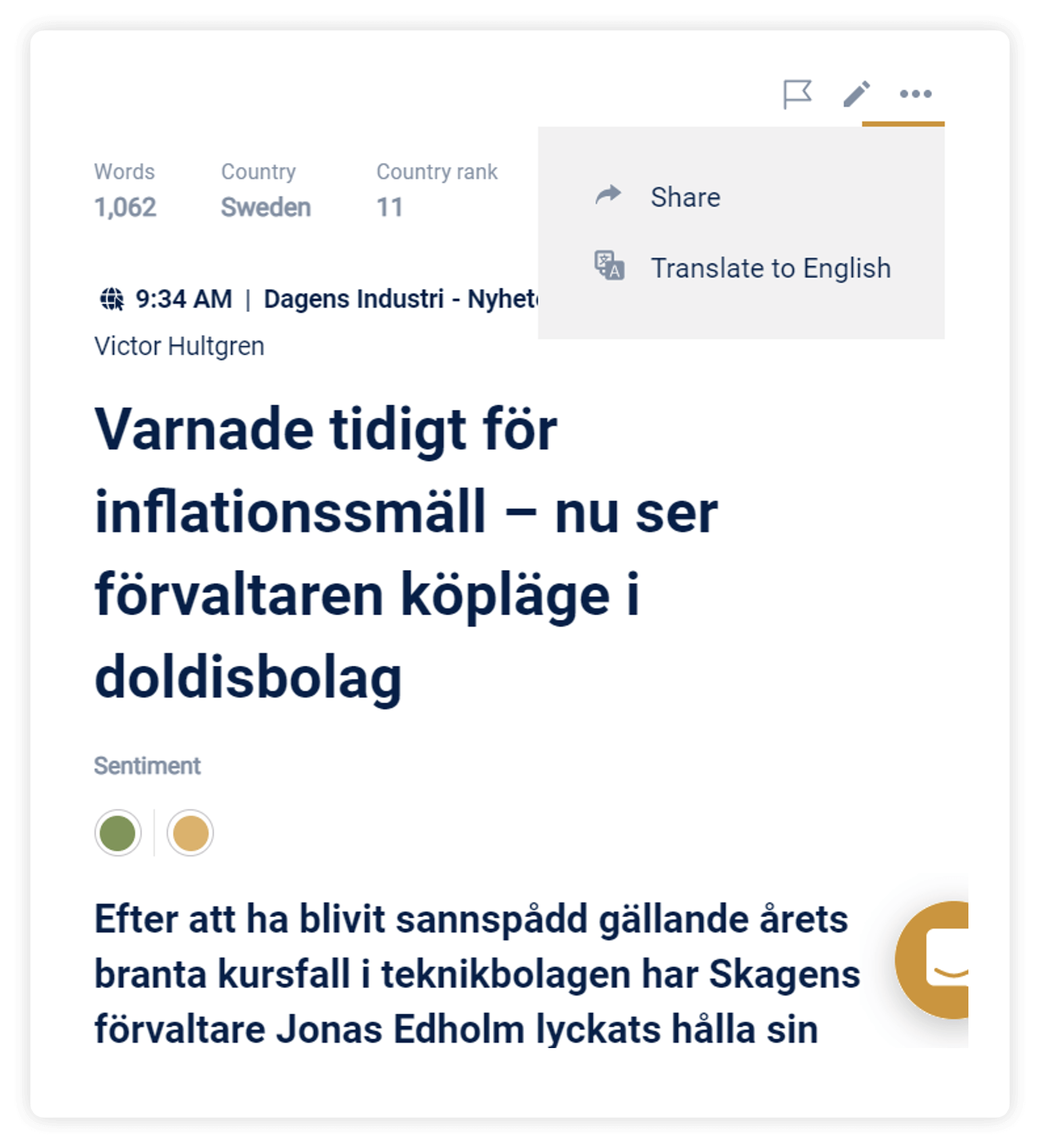
Om automatiska översättningar är tillgängligjorda för dig så kan du I “Inställningar” styra:
- Till vilket språk översättning ska ske
- Från vilka språk översättning ska ske (om inte alla)
- Hur många tecken per artikel som ska automatöversättas
I “Inställningar” kan du även följa din översättningskvot.
Filtering
Portalen har olika filtreringsalternativ, t.ex. tidsintervall, geografi, språk, medietyper, specifika källor, egna medielistor, befintliga profiler och mycket mer. Dessutom kan varje användare filtrera artiklar i sin bevakning efter sina egna taggar.
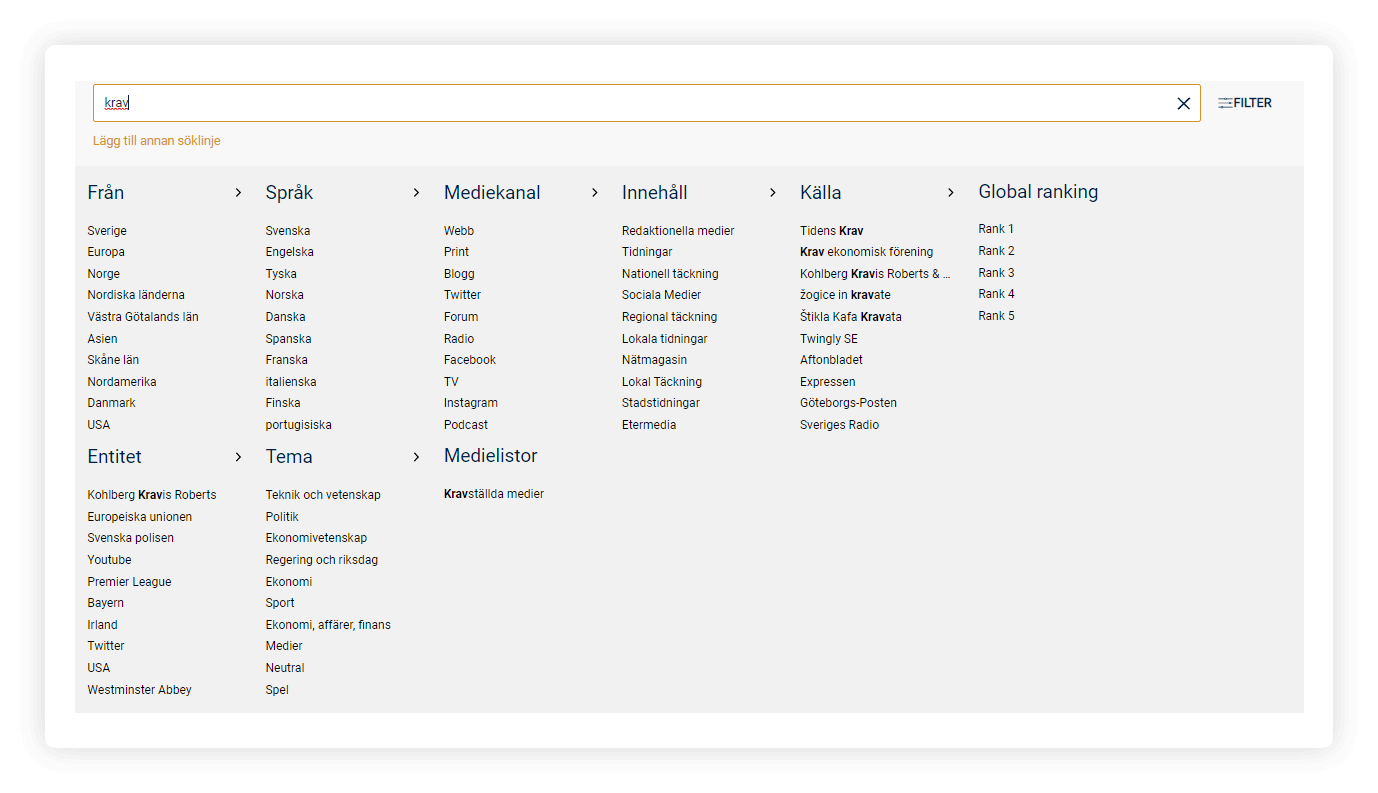
Om du vill se omnämnanden om ett specifikt ämne skriver du in de ord du söker och sedan filtrera efter dina önskemål. Användarna kan välja en obegränsad kombination av filter.
Användarna kan också kombinera en förbestämd uppsättning filter med portalens AI-assistent. För att använda AI-assistenten skriver du in nyckelord i sökfältet och får ett sedan upp förslag från den förbestämda listan med filter i portalen, t.ex. Regeringskansliet som entitet. Du kan också lägga till nyckelord och fraser i fritext till din sökning och välja de mediekanaler du vill söka i.
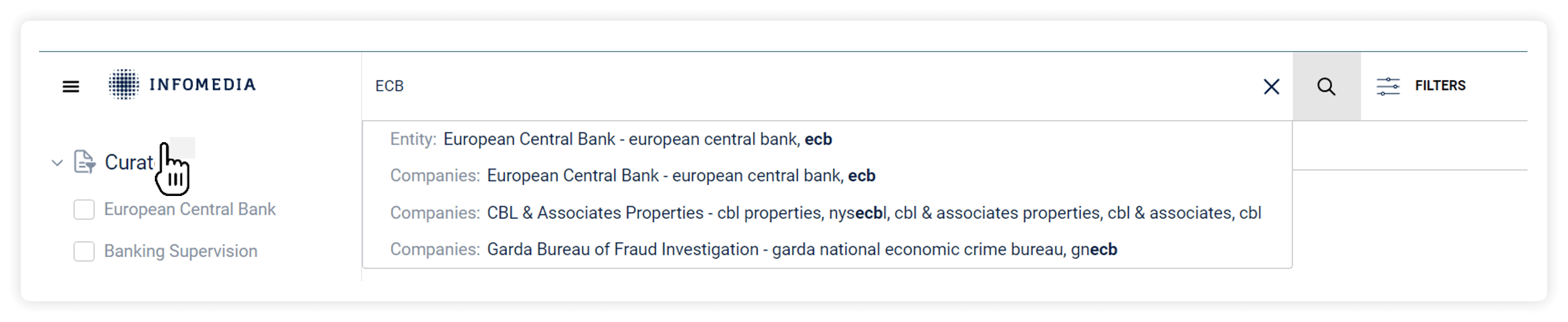
Entiteter och Teman
Entiteter och Teman är en smart funktionalitet som avgör vem eller vad ett medieinnehåll handlar om. Dessa kan användas för att skapa ett sök snabbt, eller med fördel om söket sker I internationell media där stavninge av exempelvis orter eller personnamn kan skilja sig åt mellan språkgrupper. Ytterligare ett användingsområde är svårfångade sökbegrepp som exempelvis “miljö” eller “valrörelse”.
Taggar
Du kan använda anpassade taggar för att få snabb tillgång till förvalda artiklar, skapa en rapport, styra vilka artiklar som skickas i nyhetsvarningar, osv.
Om du vill skapa en tagg klickar du på plustecknet till höger om Taggar i portalens vänstermeny.
Namnge taggen.
Under Nyckelordstyp kan du välja Nyckelord om du endast vill spara artiklar till taggen.
Om du däremot vill märka dina artiklar med Tonalitet väljer du Sentiment och trycker på Spara. Nu placeras den nya taggen i portalens vänstermeny och under varje artikel i artikellistan.
Om du vill lägga till artiklar under taggen klickar du antingen på taggnamnet under artikeln eller använder den valda genvägen och trycker på den bokstav du valt på tangentbordet. Taggen bekräftas när den är färgad.
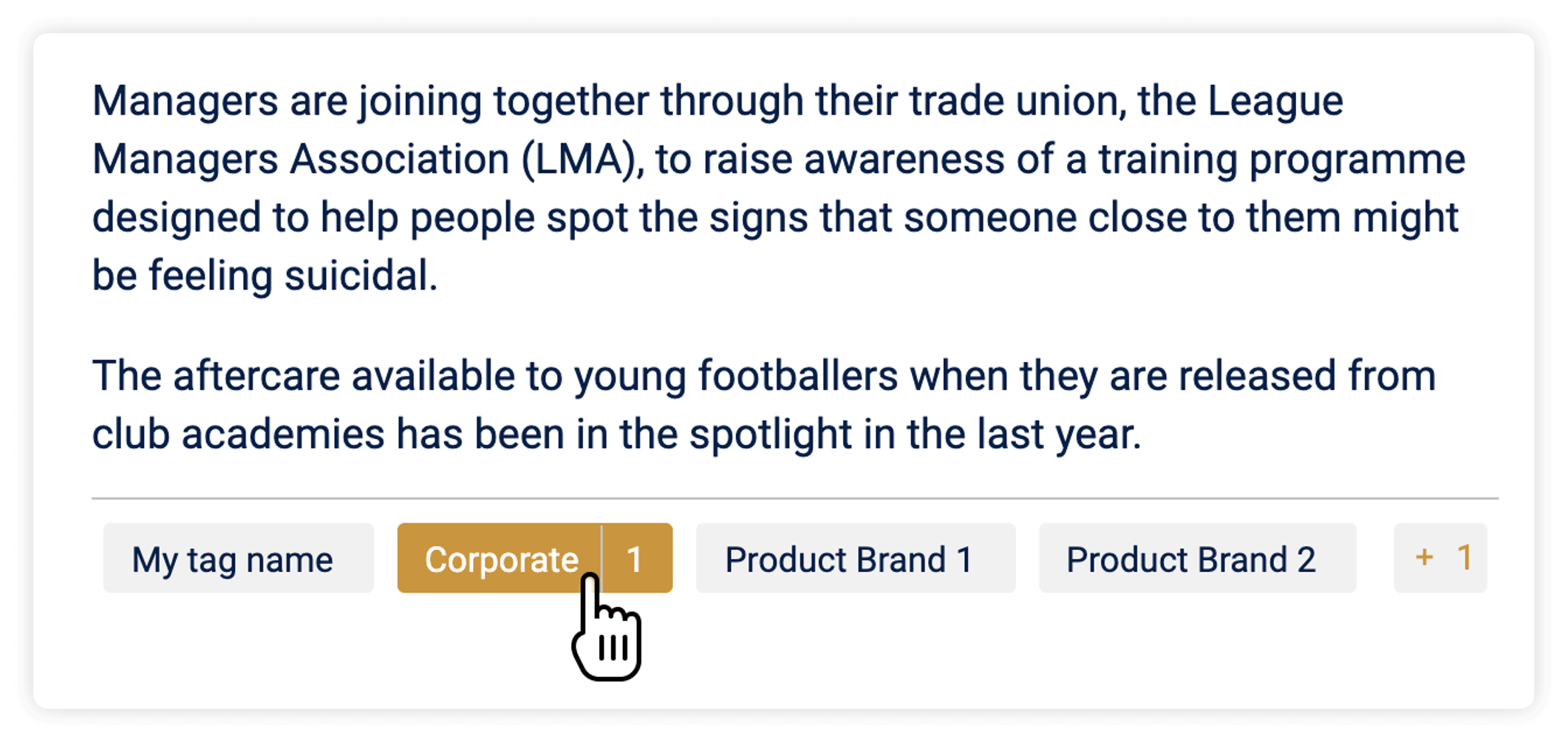
Klicka på taggen i huvudmenyn för att se de taggade artiklarna.
Taggar kan vara personliga eller gemensamma för alla användare, och för gemensamma taggar är tillgången till dessa möjlig att styra genom behörighetsnivåer.
Exportera
Skapa rapporter
Du kan exportera artiklar till en rapport antingen från sökprofiler, valda artiklar eller från de artiklar som du har taggat. I huvudmenyn väljer du den eller de sökprofiler eller taggar som du vill inkludera i din rapport och klickar på Skapa rapport i handlingsfältet.

Välj en tidsperiod:
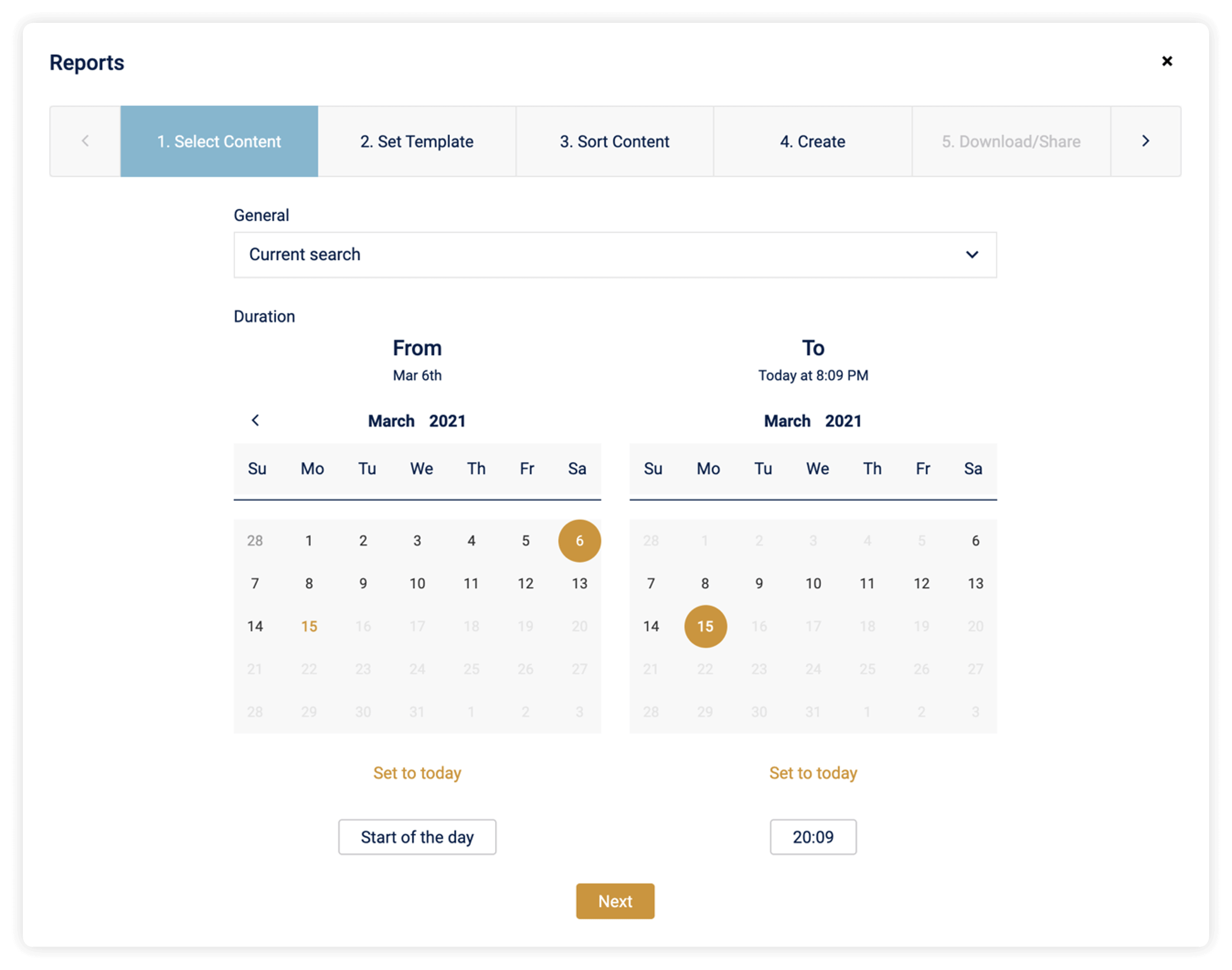
När du har valt tidsperiod klickar du på Nästa.
I steg 2 väljer du önskat format för rapporten. Det finns sju olika format (HTML, PDF, XLS, XML, DOC, PPT och JSON). Beroende på formatet kan du välja mellan flera mallar. Du kan förhandsgranska rapporten genom att klicka på länken för förhandsgranskning till höger om mallens namn.
Det finns stor flexibilitet i att editera rapportmallar eller skapa nya utifrån era behov.
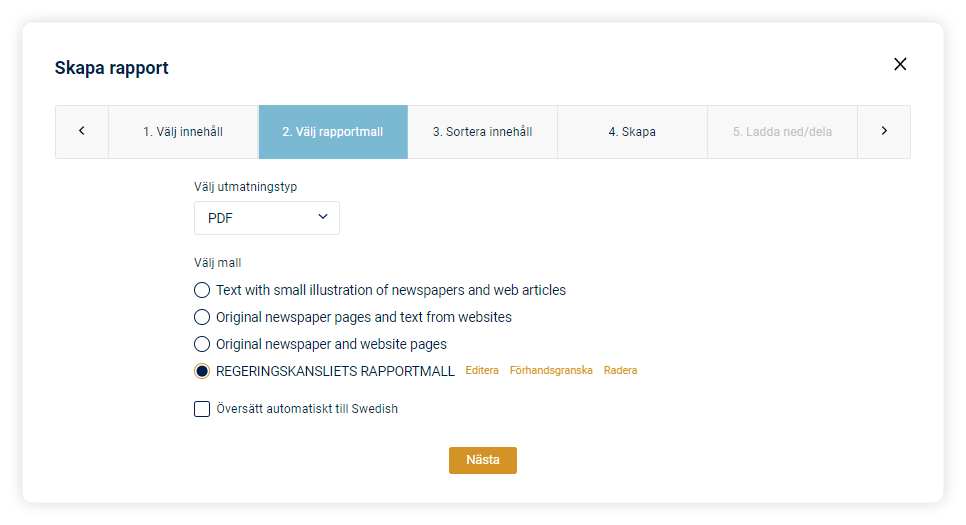
I steg 3 har du flera alternativ för att ändra artiklarna i rapporten.
Om du vill ändra artiklarnas ordning kan du använda dragikonen till vänster om titeln och dra artikeln till önskad plats.
Till höger om datumet kan du radera enskilda objekt genom att klicka på papperskorgen. Du kan även redigera texten i artikeln genom att klicka på pennan.
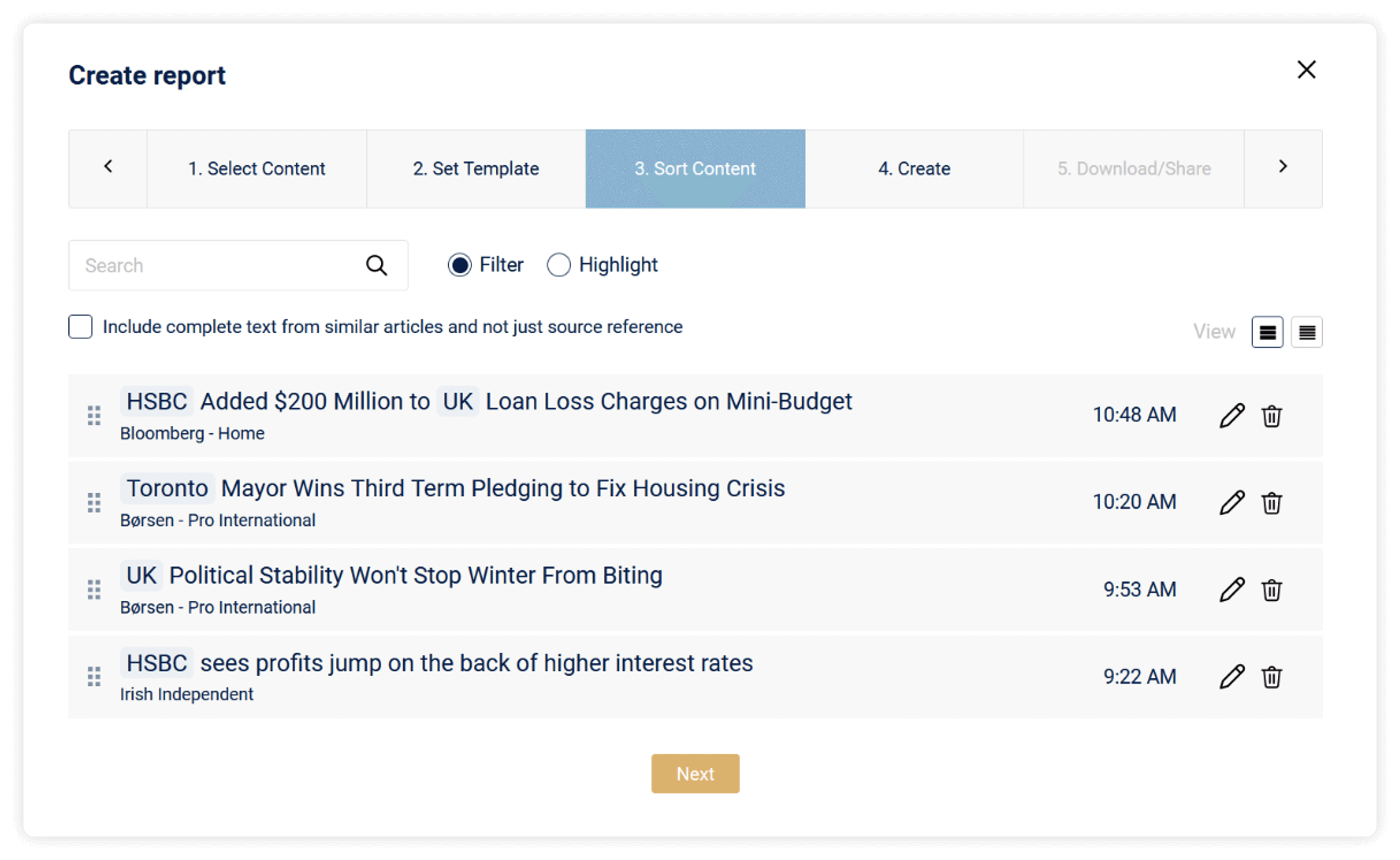
Ovanför artikellistan finns sökfält för att söka bland de artiklar som kommer att ingå i rapporten, sökfunktionen fungerar enbart på artiklarna i listan. När du är klar med dina val klickar du på Nästa längst ner på sidan.
I steg 4 kan du namnge rapporten. Du kan också lägga till ett personligt förord.
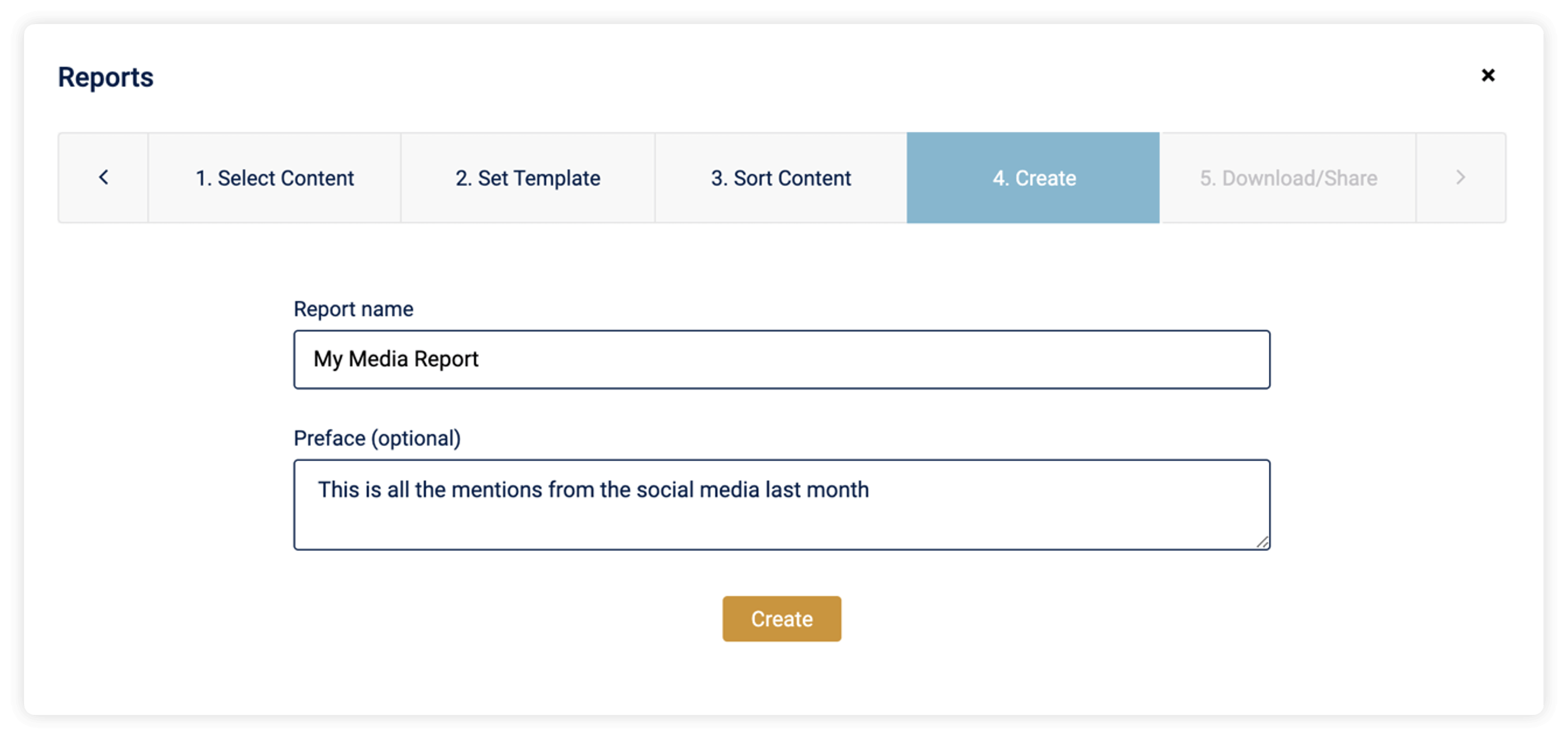
När du är klar klickar du på Skapa. När rapporten har skapats kan du antingen ladda ner den eller dela den med dina kollegor.
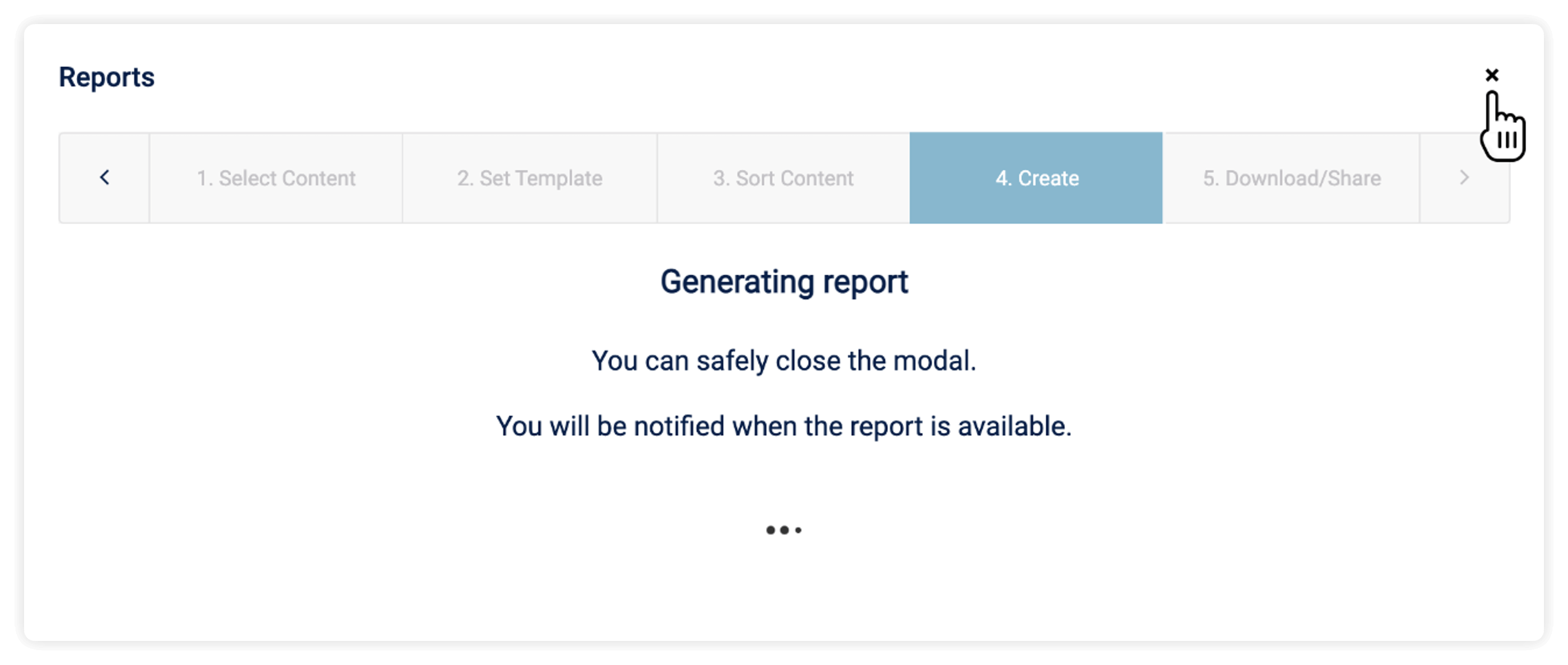
Om du inte vill vänta medan rapporten skapas kan du stänga rapportfönstret. Du får då ett meddelande i det övre högra hörnet när rapporten är klar för nedladdning.
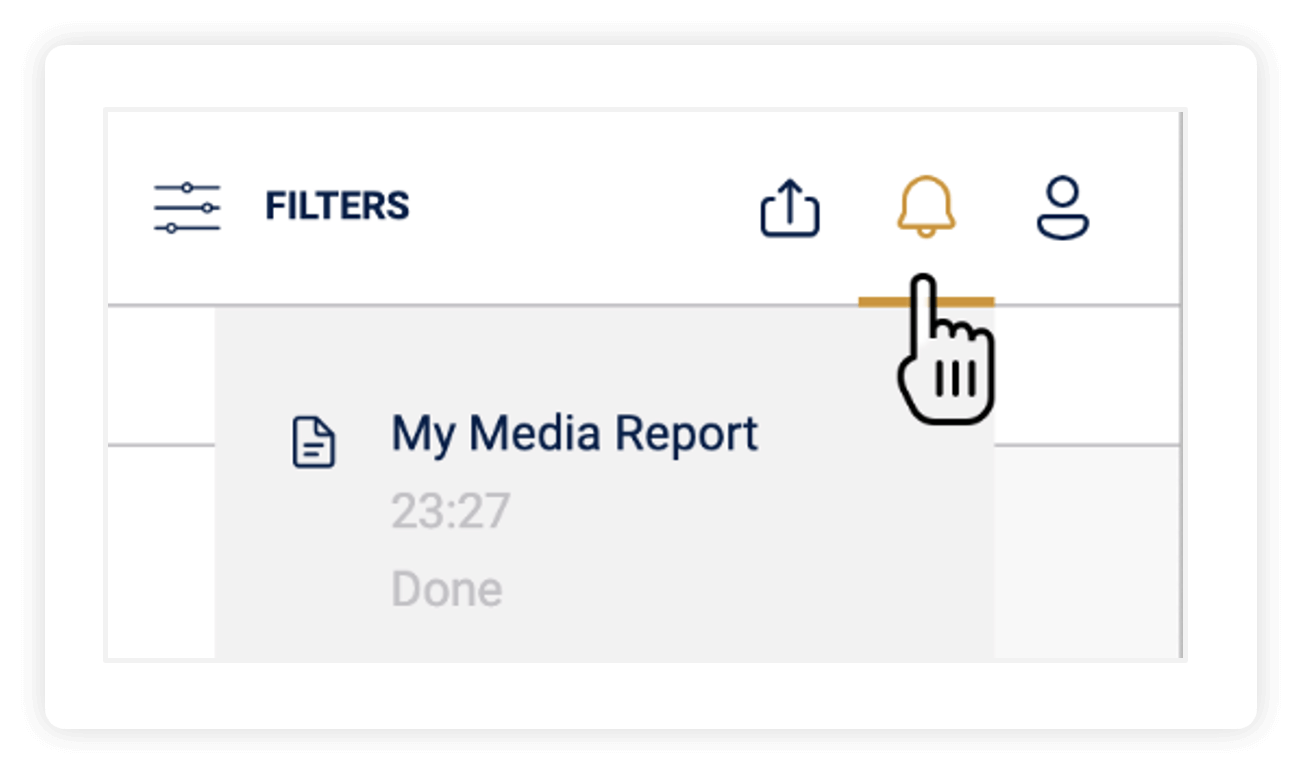
Du har även tillgång till alla rapporter som du har skapat i notismenyn, där kan du välja om du vill ladda ner, dela eller radera dem.
Skapa utskick och nyhetsbrev

Första gången du skapar en notis klickar du på Skapa Utskick i handlingsfältet.
Utskicka sparas under “Nyhetsbrev”.
Börja med att fylla i namnet på nyhetsbrevet. Namnet visas både i menyn till vänster och i ämnesraden i själva e-postmeddelandet.
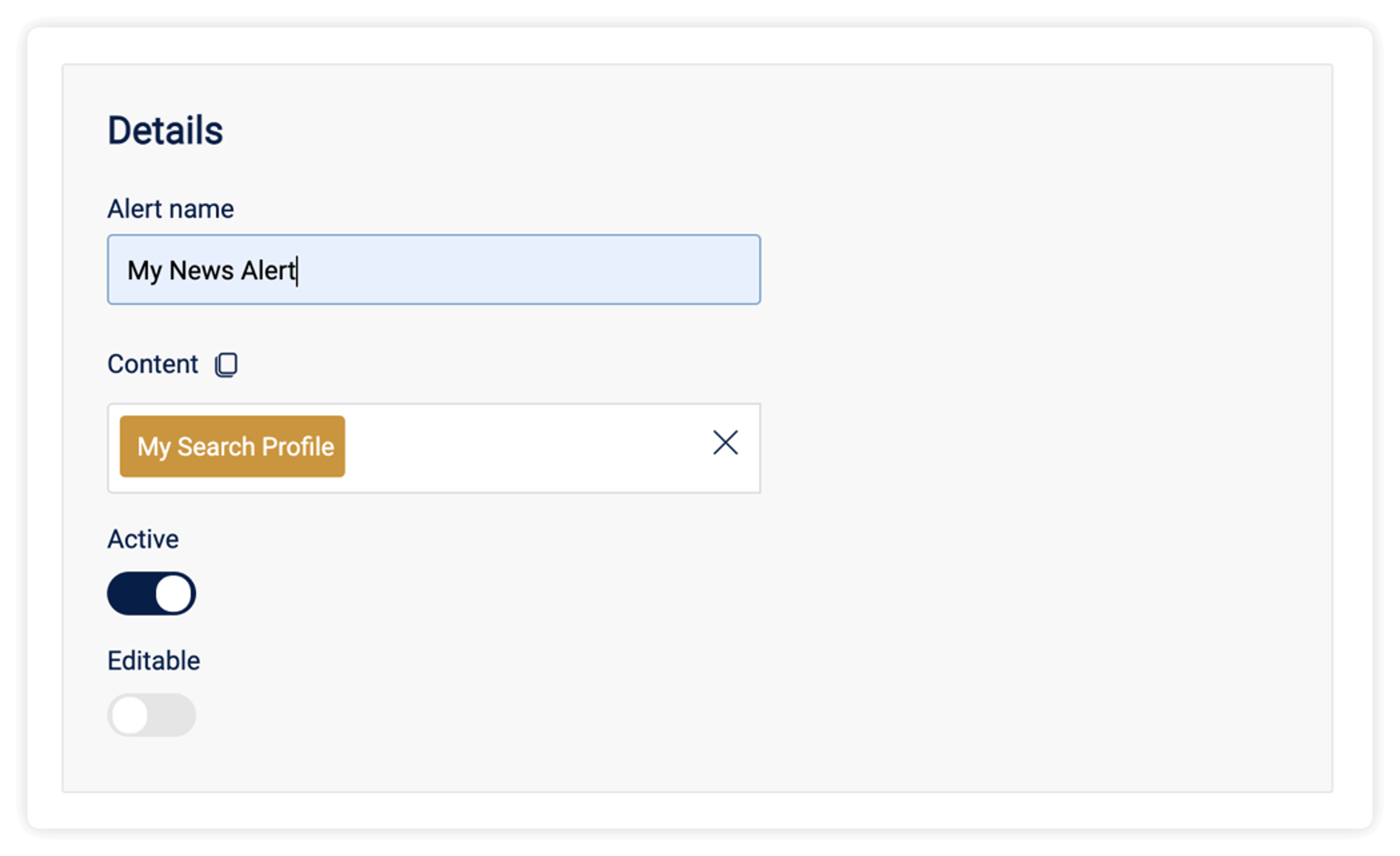
Lägg till de sökprofiler eller taggar som du vill att mottagarna ska prenumerera på i fältet Innehåll. Du kan göra detta genom att klicka i rutan, så visas alla valmöjligheter, eller så kan du börja skriva namnet på sökprofilen/taggningen så visas det som ett förslag.
Den valda sökprofilen läggs till i fältet och blir sedan orange.
Mottagare
Mottagare kan fyllas i antingen individuellt eller genom kontakter/kontaktgrupper. Om du lägger till mottagare individuellt fyll i mottagarens e-postadress eller telefonnummer för SMS. Klicka på raden som visas under rutan så att med mottagaren blir orange.
Alternativt har du möjlighet att lägga till mottagare som Kontakter och sedan gruppera dem i Grupper. Om det finns färdiga kontakter eller grupper så kan du välja dem och slipper på så sätt ha separata listor med kontaktuppgifter till mottagare.
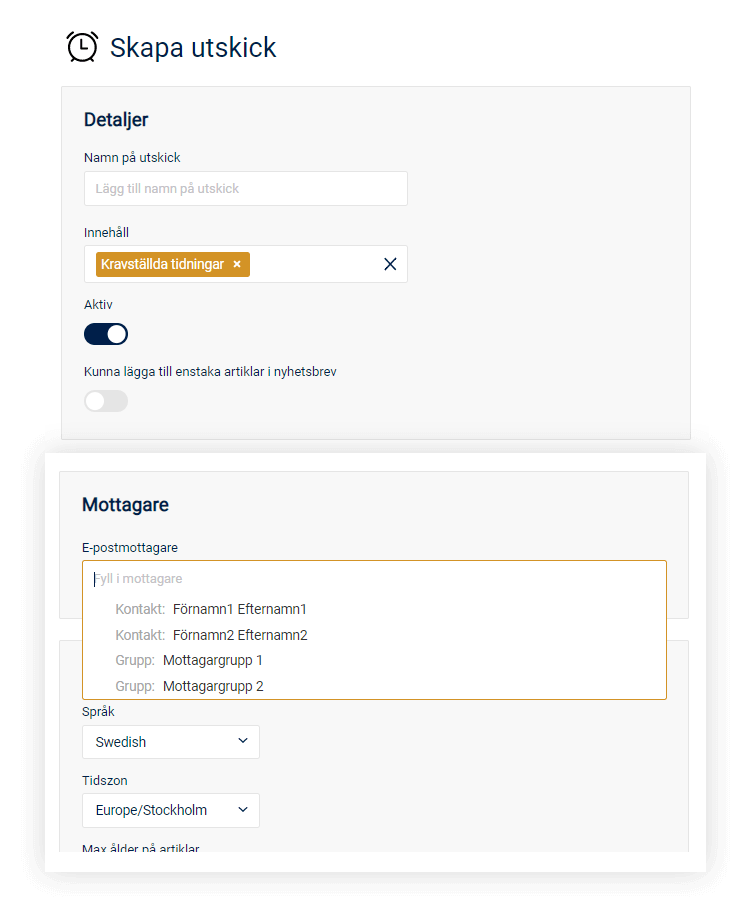
Därefter väljer du vilket filformat och vilket utskriftslayout.
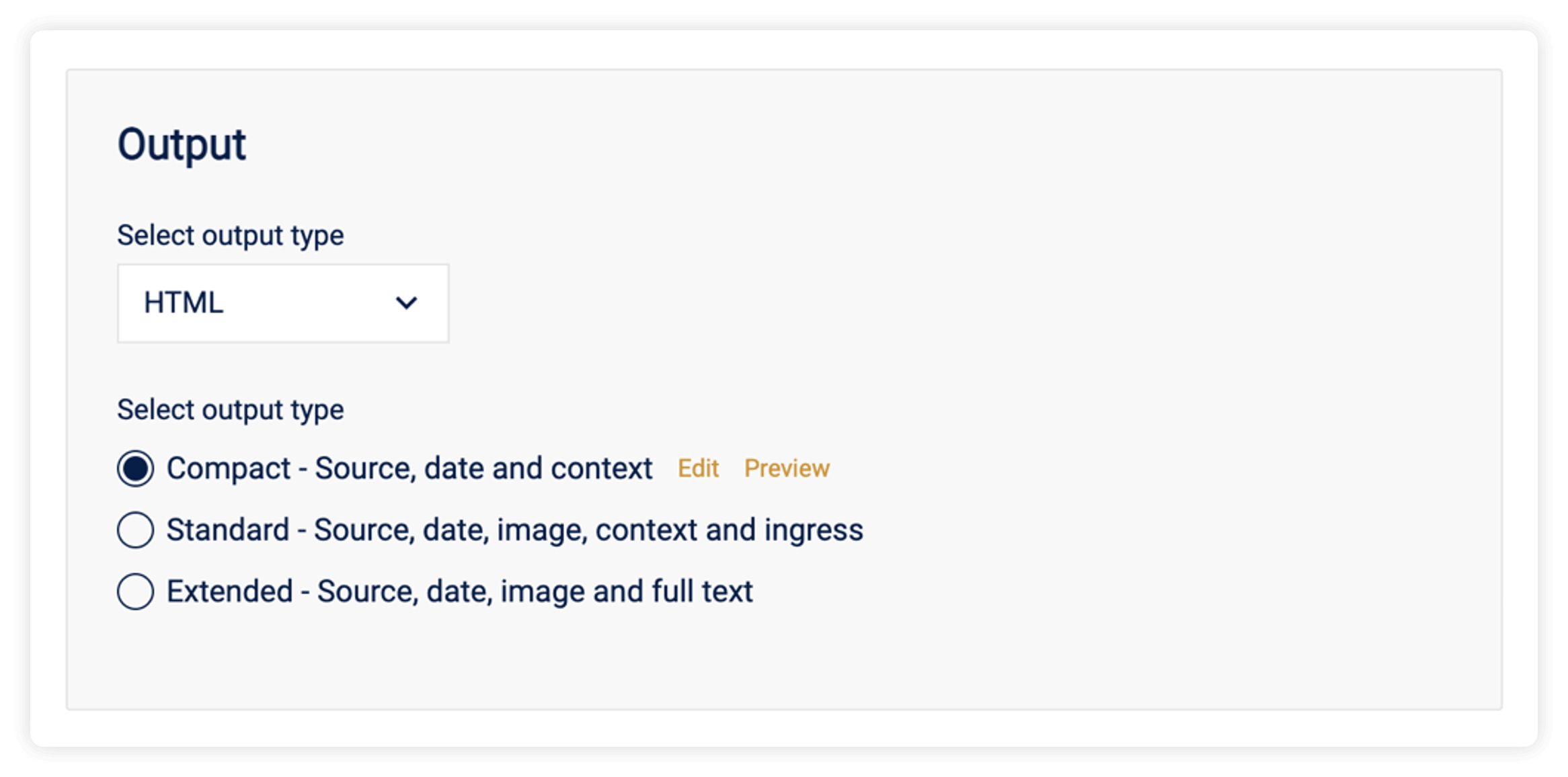
Rekommendationen är att alltid använda en HTML-mall, eftersom de andra formaten kan vara så stora att din e-postserver kommer att avvisa e-postmeddelandet.
Du kan se de olika layouterna genom att klicka på förhandsgranskningslänken till höger om mallens namn.
Slutligen är det dags att välja hur ofta och när du vill ha e-postmeddelanden. Standard är mån-fred kl. 08.00. Under Anpassad kan du anpassa dina inställningar och t.ex. välja att nyhetsnotisen ska skickas en gång i veckan.
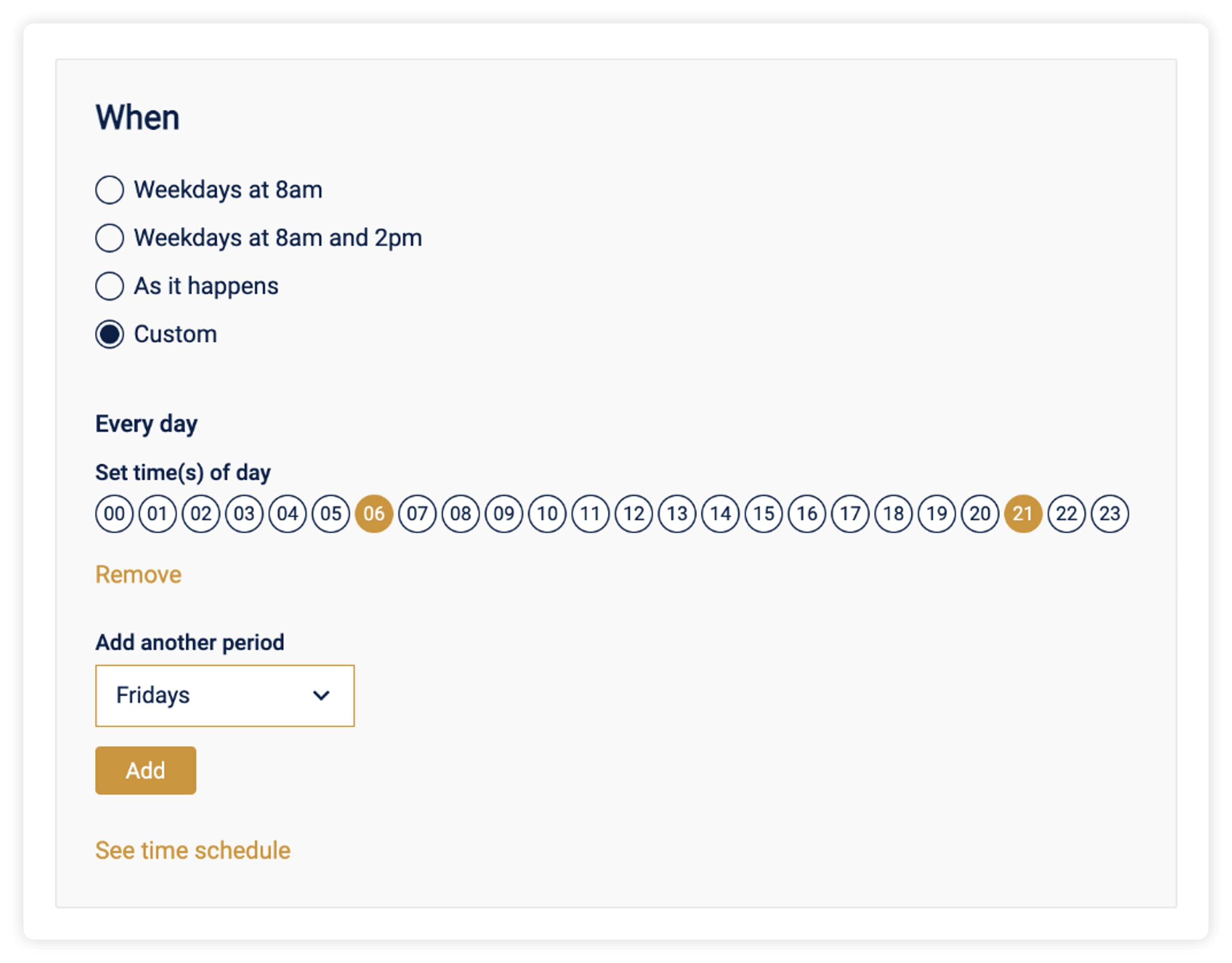
Slutligen är det dags att välja hur ofta och när du vill ha e-postmeddelanden. Standard är mån-fred kl. 08.00. Under Anpassad kan du anpassa dina inställningar och t.ex. välja att nyhetsnotisen ska skickas en gång i veckan.Tryck sedan på Spara. Visas sedan i menyn till vänster.
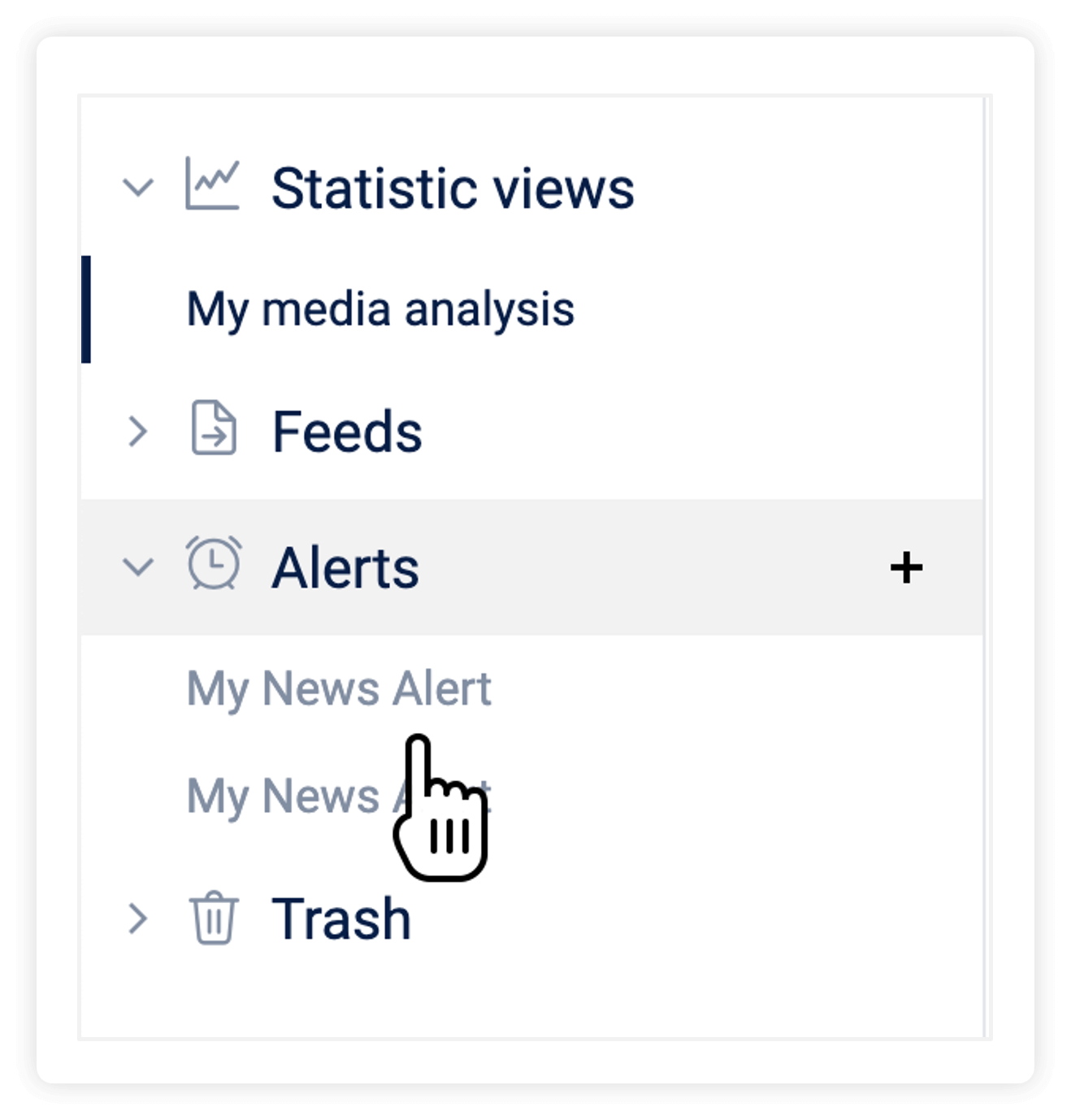
Statistik
Översikt
Under sektionen Statistik får du tillgång till analysdata om dina artiklar. Du kan använda statistik för varje kategori, kombinationer av kategorier och/eller din egen portfölj/taggar.
I huvudmenyn till vänster väljer du den eller de kategorier eller taggar som du vill inkludera i statistiken.
Klicka på Statistik i handlingsfältet

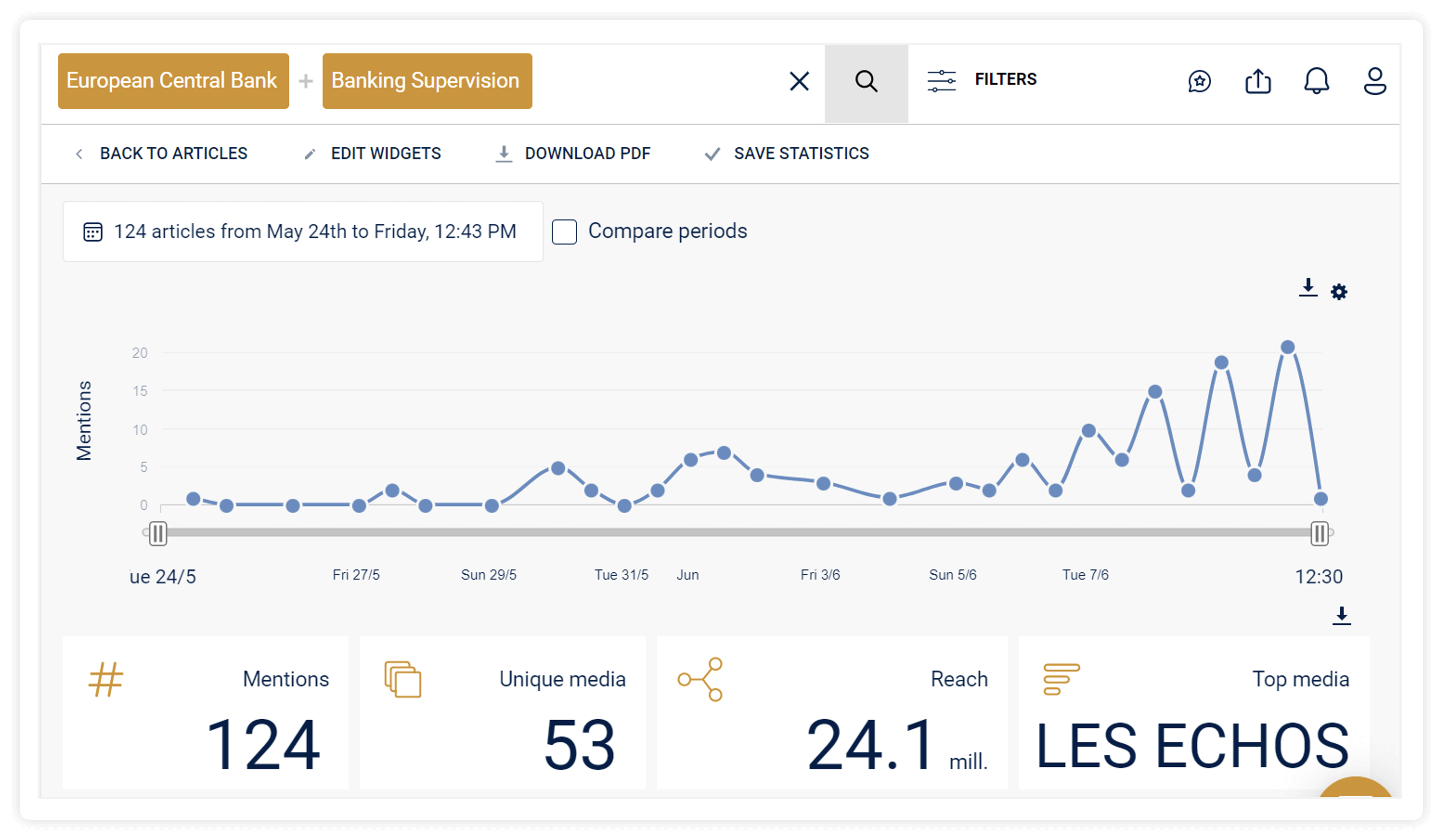
Användaren kan välja att lägga till eller ta bort mätvärden (widgets) genom att klicka på ikonen Lägg till widget, vilket öppnar ett popup-fönster där du kan välja de widgets du vill visa. För att välja/avmarkera en widget klickar du på knappen.
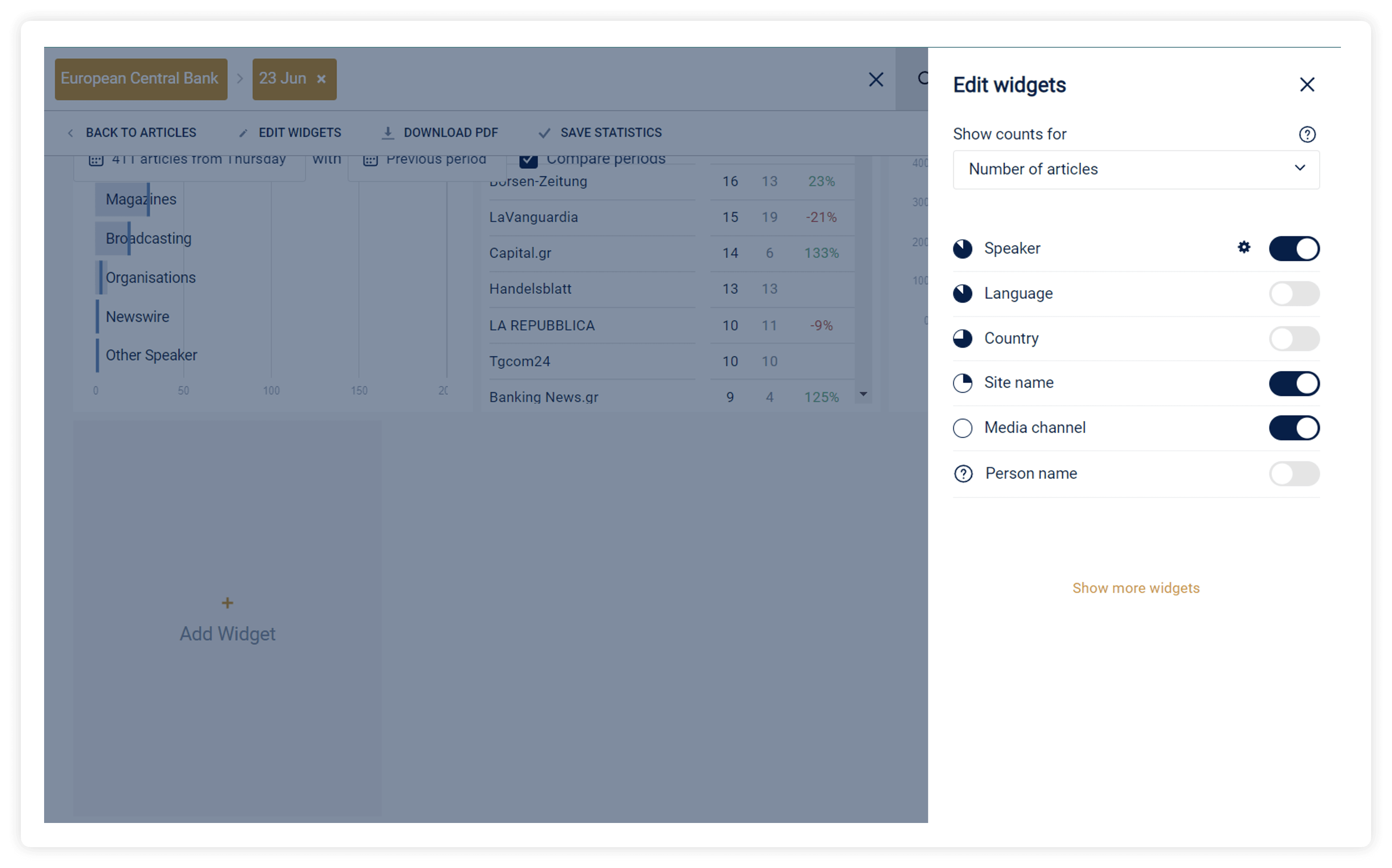
Olika typer av Widgets
I den översta widgeten Tidslinje får du en översikt över omnämnanden över tid. Där kan du dela upp per timme eller minut.
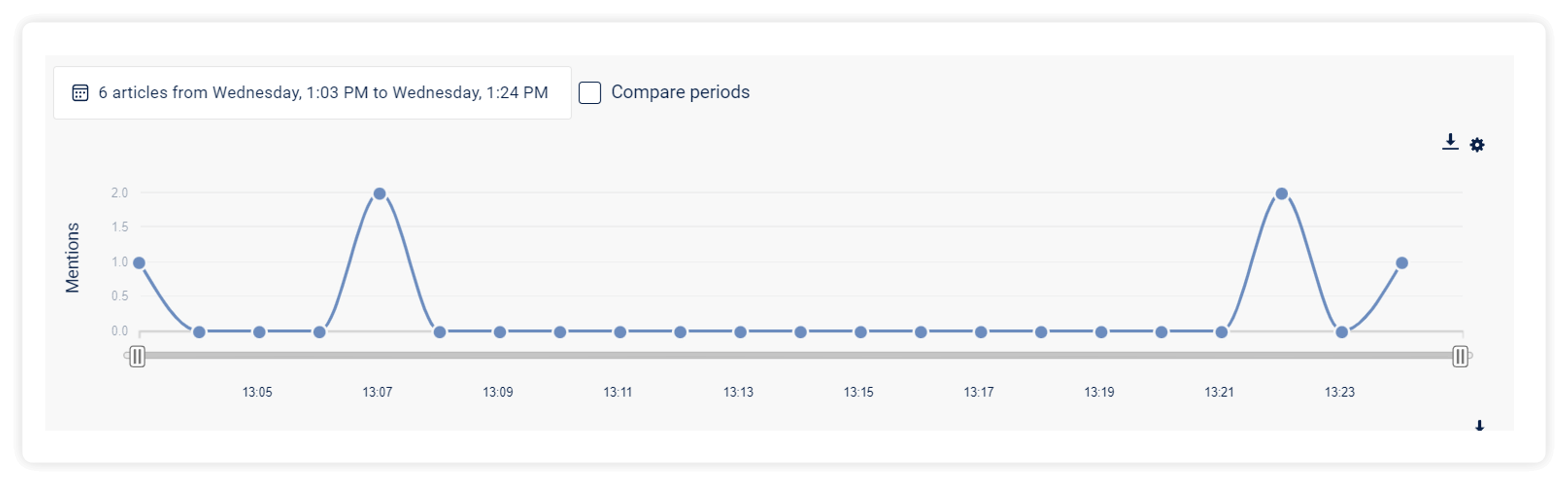
Om du vill jämföra olika tidsperioder klickar du på Jämför perioder och väljer vilka perioder du vill jämföra.
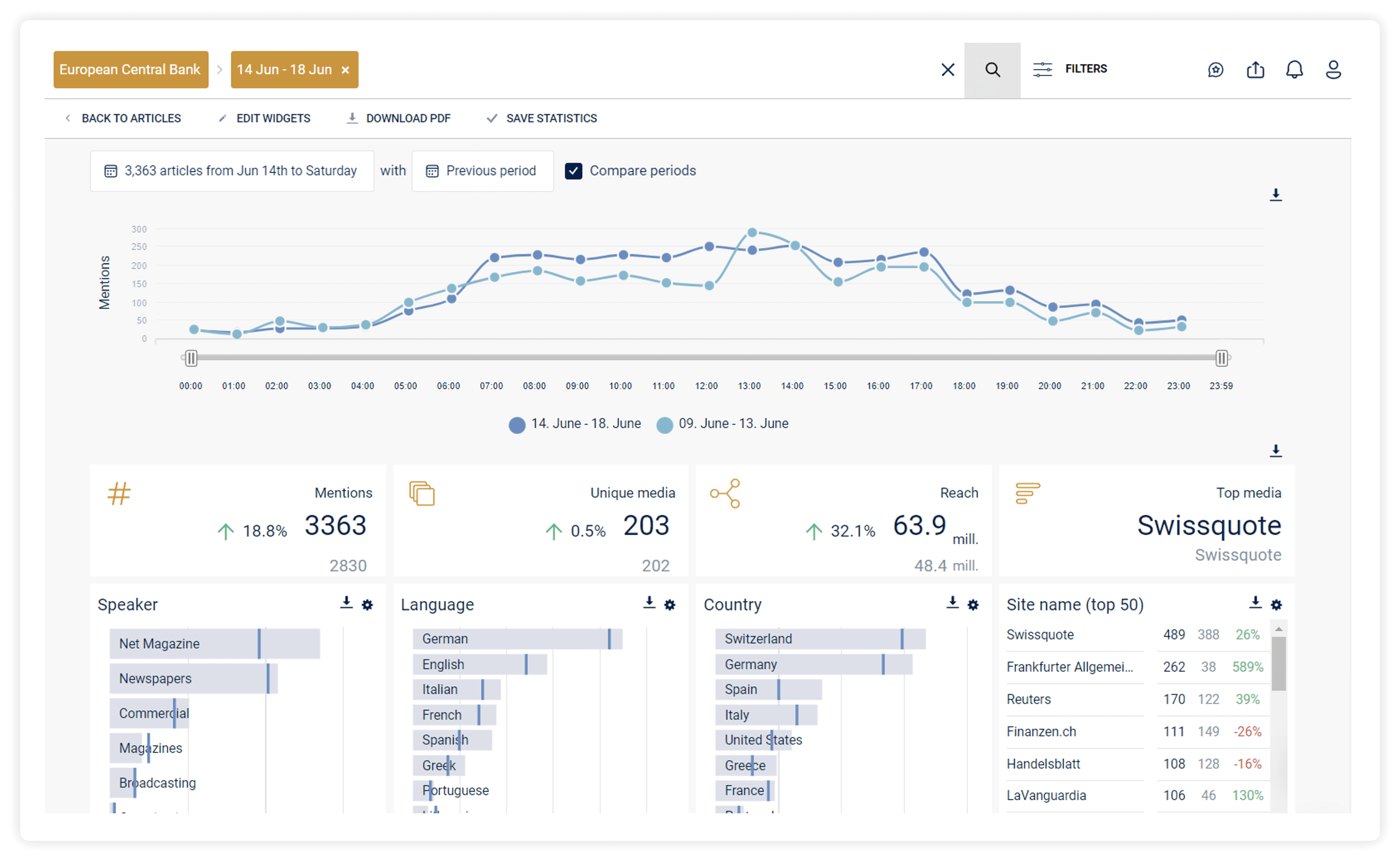
Du kan ändra tidsperioden eller andra filter genom att klicka på filter högst upp på sidan
Genom att klicka på plusikonen uppe till höger i varje graf kan du ändra graftyp, ändra till upplaga, räckvidd, annonsvärde eller exportera grafen som en bildfil.
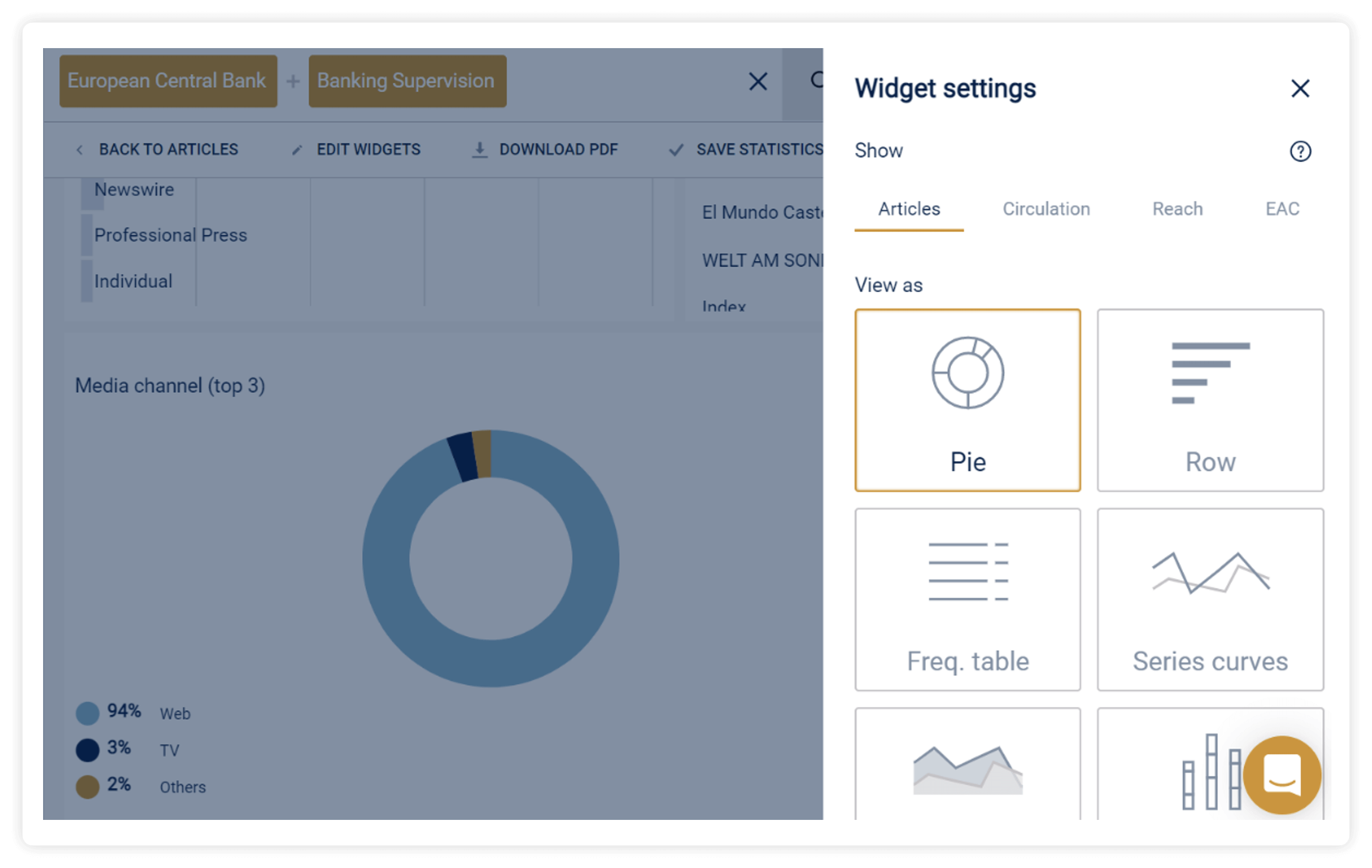
Om du vill läsa de artiklar som visas i instrumentpanelen klickar du på den del du är intresserad av så att de andra delarna av diagrammet färgas blå.
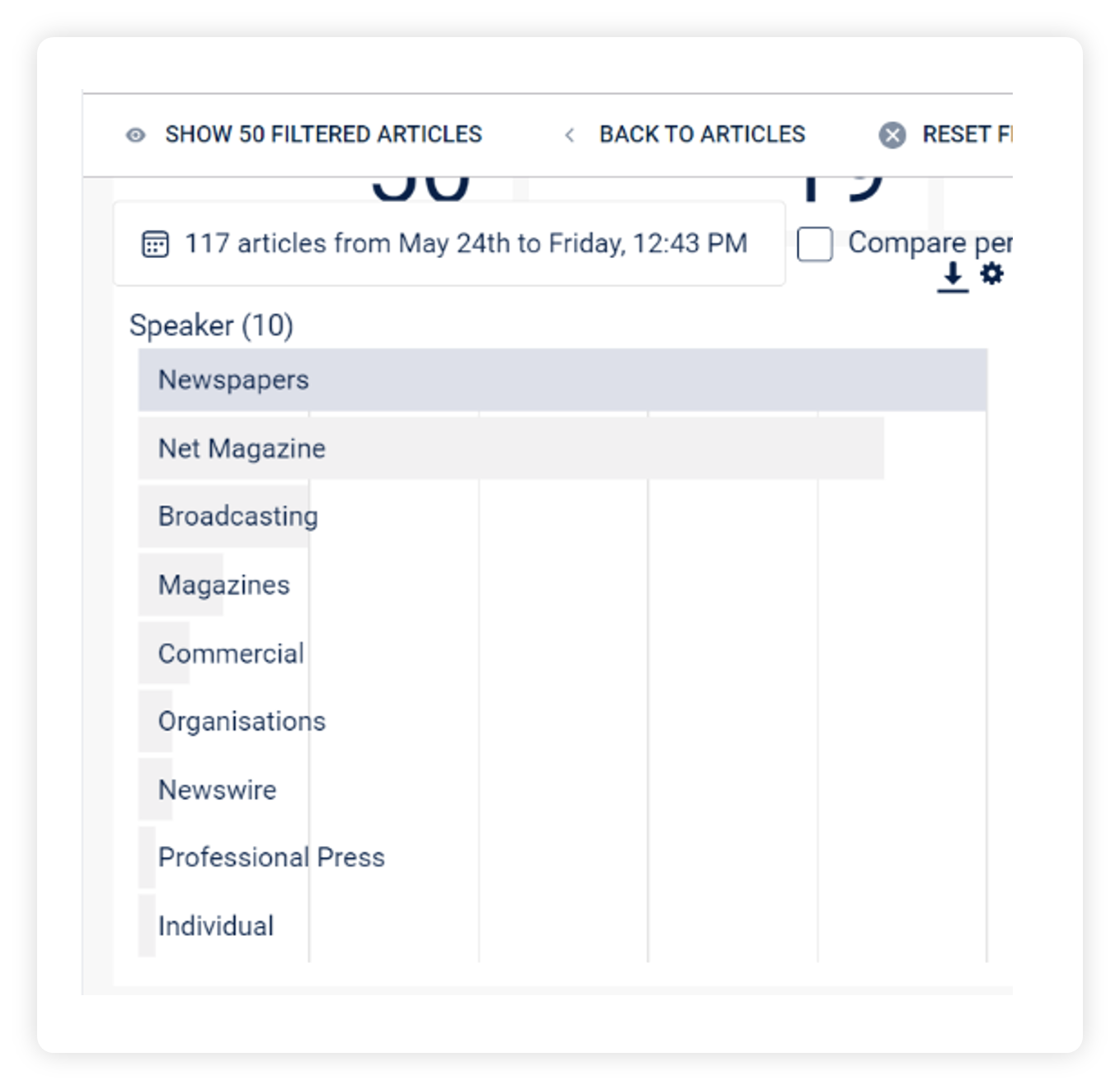
Gå sedan längre upp på sidan och klicka på Visa filtrerade artiklar.

Du kan klicka på Återställ på det specifika diagrammet eller klicka på Återställ filter ovanför diagramdelen för att återgå till de ursprungliga inställningarna.

Spara anpassade vyer i instrumentpanelen
Om du vill spara dina grafer och inställningar för framtida användning klickar du på Spara statistik ovanför grafrutan.

Välj ett namn och tryck sedan på Spara statistik.
Användare kan spara olika instrumentpaneler för olika parametrar. Dessa vyer blir tillgängliga i Mina instrumentpaneler som visas nedan.
Regeringskansliets demokonton
Källor
Källor som är påslagna I Regeringskansliets demokonton är: Svensk print, Svensk betalvägg, Svenska Podcasts, Svensk Radio, Svensk TV, Internationell öppen webb, Sociala medier och bloggar.
Sektioner
- Profilgrupper
- Sökprofiler
- Detta är användarspecifika (privata) sökprofiler. I dem har vi gett exempel på sökning med Entiteter och Teman.
- Aktuella ämnen
- Detta är en profilgrupp med olika ämnesbevakningar. Titta gärna under “redigera profil” för att se hur närhetssökningar och trunkeringar kan göras.
- Exempel
- Här har vi grupperat olika sökningar utifrån källtyp. Notera gärna sökprofilen “Kravställda medier” Sedan är vi stolta att kunna erbjuda en stor bredd inte bara inom tryckt media, utan även inom radio, tv och podcasts.
- I sökprofilerna under “Internationella tidningar” har vi exemplifierat hur internationell mediebevakning parat med automatiska översättningar fungerar.
- Sveriges regering
- Detta är en profilgrupp med olika personbevakningar. Titta gärna under “redigera profil” för att se hur närhetssökningar och trunkeringar kan göras.
- Departement
- Detta är en profilgrupp med enkla bevakningar av de enskilda departementen.
- Sociala medier
- Här har vi grupperat sökningar I sociala medier, såväl breda ämnessökningar samt bevakningar av ägda profiler.
- Medielistor
- Kravställda medier
- Kravställda medier är en medielista sammanställd över de medier som kravställdes I upphandlingsunderlaget.
- Riksradio
- Riksradio är ett exempel på hur medielistor kan användas. Har har vi valt ut de största radioprogrammen, och uteslutit “P4 morgon” och motsvarande regionala program.
- SVT
- SVT är ett exempel på hur medielistor kan användas.
- TV4
- TV4 är ett exempel på hur medielistor kan användas.
- Taggar
- Taggar har lika många användningsområden som det finns användare. I detta fall har vi satt upp “Dagens media” och “Manuellt Nyhetsbrev”, där det senare kan kopplas till ett nyhetsbrev. Samma metodik kan användas för att manuellt fylla ett RSS-flöde eller en rapport.
- Sparad Statistik
- I Sparad Statistik har vi förberett tre statistikrapporter med jämförelse av ett större antal sökprofiler. Tips är att minska upplösningen på skärmen för bättre läsbarhet (ctrl + bindestreck på PC).
- Tips för större analyser är att ladda ner statistiken som excel (inkl bilder).
- Nyhetsbrev
- I Nyhetsbrev har vi lagt upp exempel på nyhetsbrev som levereras med olika intervall.
- Dashboards
- I Dashboards, specifikt för användarbehörigheten Regeringskansliet_Admin, återfinns användningsstatistik för plattformen.
- Kravställda medier
- Sökprofiler
Customer View
Customer View ger adminstratörer möjlighet att gå in som en specifik användare för att exempelvis justera en sökprofil.
Användaradmin
Åtkomst till användaradmin ges via https://infomedia.se/blogg/support/
Chat
I demokonton är chatikonen synlig men chattfunktionaliteten avstängd.
Roller
Regeringskansliet:admin
Lösenord: RegKan_2023_test
- Tillgång till samtliga profilgrupper.
- Full funktionalitet till plattformens alla delar.
- Tillgång till “Customer View” för att logga in som andra användare.
Regeringskansliet_Advanced
Lösenord: RegKan_2023_test
- Tillgång till profilgrupperna “Sveriges Regering” och “Departement”
- Ej möjlighet att editera sökprofiler i de profilgrupperna.
- Möjlighet att editera sökprofiler I profilgruppen “Sökprofiler”
- I övrigt full funktionalitet.
Regeringskansliet_Standard
Lösenord: RegKan_2023_test
- Tillgång till profilgrupperna “Sveriges Regering” och “Departement”
- Ej möjlighet att editera sökprofiler i de profilgrupperna.
- Möjlighet att editera sökprofiler I profilgruppen “Sökprofiler”
- Ej tillgång till möjligheten att skapa RSS-feeds.
- I övrigt full funktionalitet
Regeringskansliet_Archive
Lösenord: RegKan_2023_test
- Endast tillgång till arkivfunktionalitet
URL för inloggning i demokonto
Insiders.infomedia.se